MacでWi-Fiの強度をチェックするにはoption+電波マークをクリック

みなさん、こんにちはヤマグチです。
ちょっと暖かい日が続いたかと思ったら、今日はとても風が冷たかったですね。
皆さんのお部屋のWi-Fiの入り具合はどうですか?

私の部屋は居間から一番遠いところにあるので、かなり電波が怪しいです。電波の具合はWi-Fiマークの波の数でもおおまかに分かりますが、できれば数字できっちり知りたいですよね。今日はMacでWi-Fiの電波強度をしらべるにはどうしたらよいか?というお話です。
Wi-FiマークをOption+クリック
結論からいうと、メニューバーのWi-Fiマークをoptionキーを押しながらクリックすればOKです。これで出てくるRSSIという数字が信号強度の目安になります。
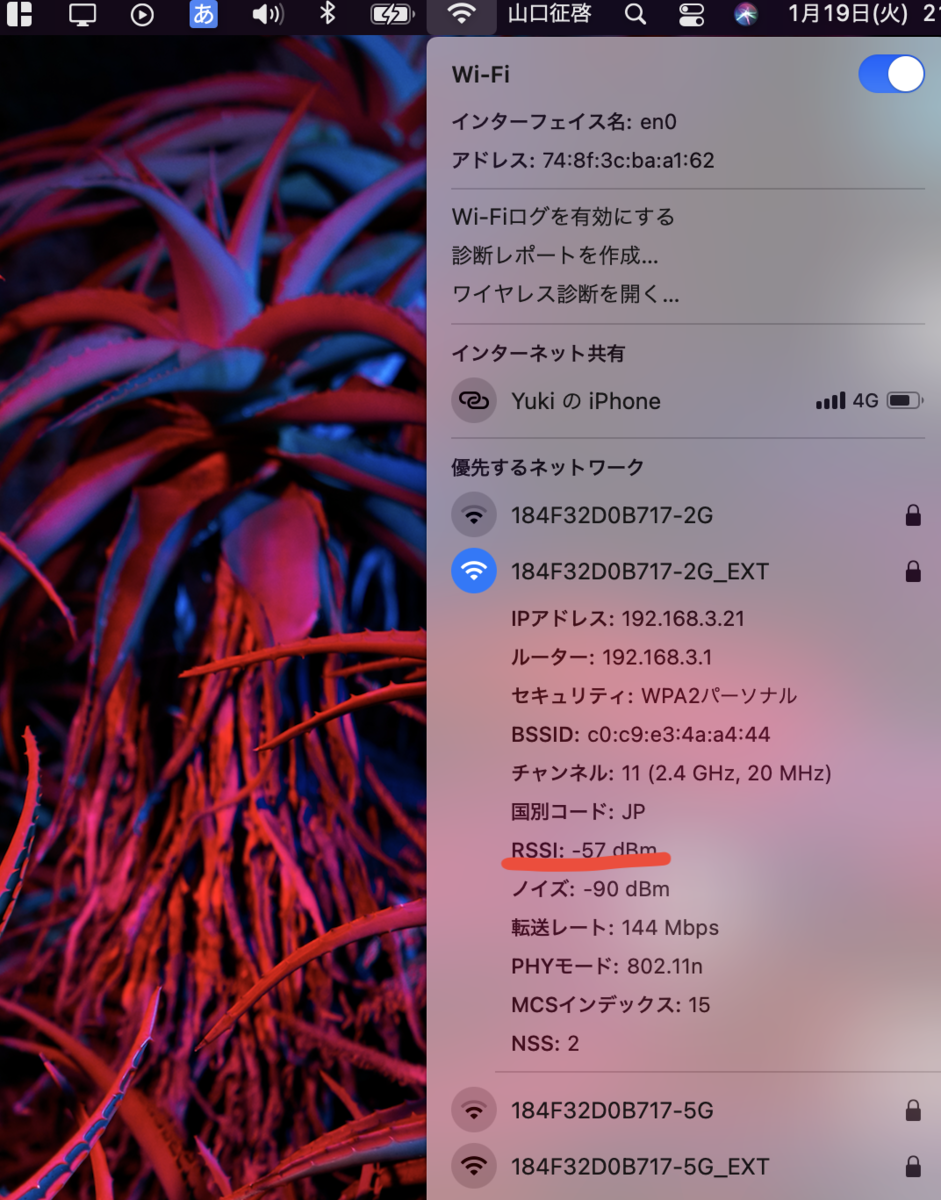
RSSIとは
RSSI、または "Received Signal Strength Indicator" は、アクセスポイントまたはルータからの信号をデバイスがどれくらい受信できるかを測定したものです。優れたワイヤレスコネクションを得るのに十分な信号であるかどうかを判断するために役立つ値です。
なるほど、これは便利ですね〜。絶対的な数値ではなく相対的な指標なので、ウチとお友達の家を比較といった使い方はできませんが、家の中で信号の強弱をしらべるのにはよさそうですね。
RSSIの数字の解釈は?
IEEE 802.11 ではRSSIの解釈の基準は示されていないようです。サイトを見ても基準はバラバラですが、私なりにまとめると
- -50 dBm 非常に良い
- -60 dBm 良い
- -70 dBm 普通
- -80 dBm 良くない
- -90 dBm 悪い
といった感じのようです。
今回はMacでの簡単なWi-Fi強度の調べ方を紹介しました。
次回はこの機能を使って、我が家のWi-Fiの設定を最適化してみます。